はてなブログへの独自ドメイン設定~とりうみトラベルの準備~

こんにちはこんばんは。とりうみです。
今回ははてなブログに「独自ドメイン」を設定する方法をお教えします。多少手数が多くなりますので、最後までお付き合いいただければ幸いです。
1. なぜ独自ドメインを設定するのか
私のブログはご覧の通り「https://www.toriumitravel.com/」と独自ドメインを設定しております。しかしブログを運営するだけであれば、独自ドメインの設定は不要です。前回記事、ブログ開設の段階で「https://toriumitravel.hatenablog.com」のように設定ができていますので、手間をかけてまで独自ドメインを設定する必要は無いかもしれません。
では、なぜ私は独自ドメインの設定を行うのか。
Googleアドセンスを利用してブログを収益化するためです。
この記事を書いている段階では収益化しておりませんが、いずれ設定方法をブログ記事にして投稿する予定です。今回はGoogleアドセンスによる収益化の準備段階ということになります。ブログでお金を稼げたらそれはそれは嬉しいですから。
2. 独自ドメインの取得

今回は国内最大級…につられまして「お名前.com」を利用して独自ドメインを取得していきます。まずは希望のドメイン名を検索します。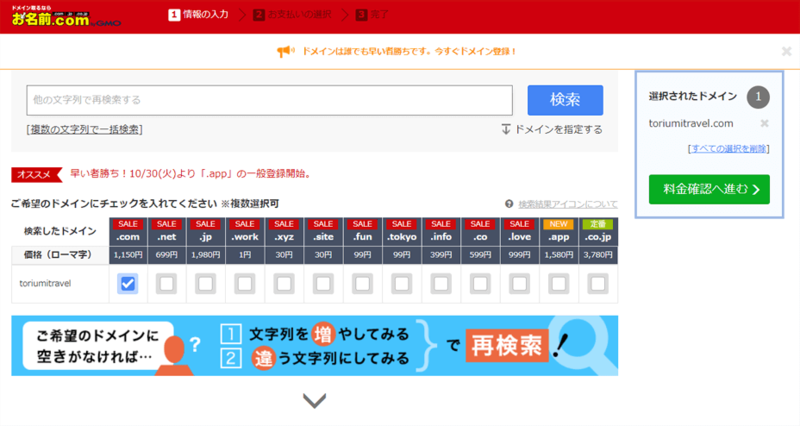
私は「.com」を取得します。「.net」や「.jp」など、どのトップレベルドメインにするかは空き状況・料金などで検討されても良いと思います。料金確認へ進みます。

私はメールサーバーなどは不要ですので「利用しない」で次の料金確認へ進めます。
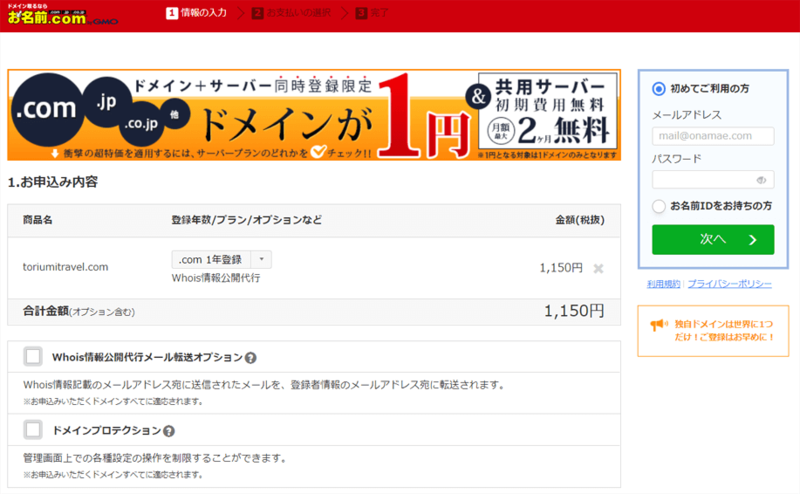
他のオプションは付けずに「.comを1年」で登録します。今回は「Whois情報公開代行」が自動で設定されましたが、個人で運営する場合はプライバシーを守るためにも必ず設定するようにしましょう。
私は「お名前ID」を持っておりませんので「初めてご利用の方」のままで、メールアドレスを記入し、パスワードを設定して次へ進みます。
※独自ドメインを取得する際、「Whois情報」として登録者の名前や住所などが公開される決まりとなっています。ですから「Whois情報公開代行」を利用することによって、個人の情報の代わりにドメイン管理企業の情報を代行して公開してもらえます。

会員情報を入力して次へ進みます。
Whois情報公開代行を利用しない場合だと、ここで記載した情報がそのまま公開されるのかもしれませんね。
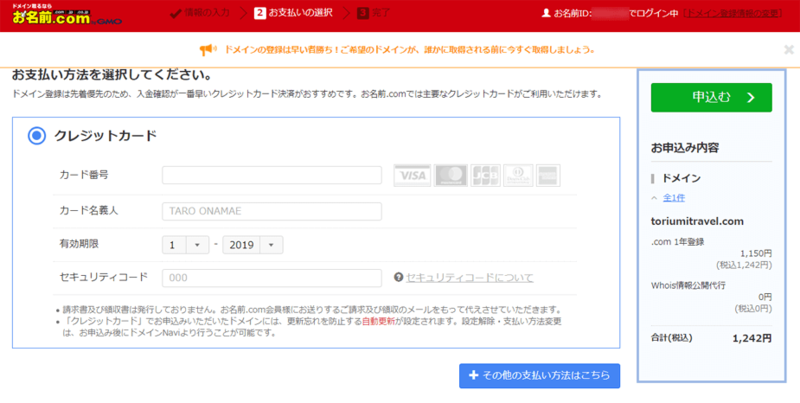
魔法のカードクレジットカードの情報を登録します。
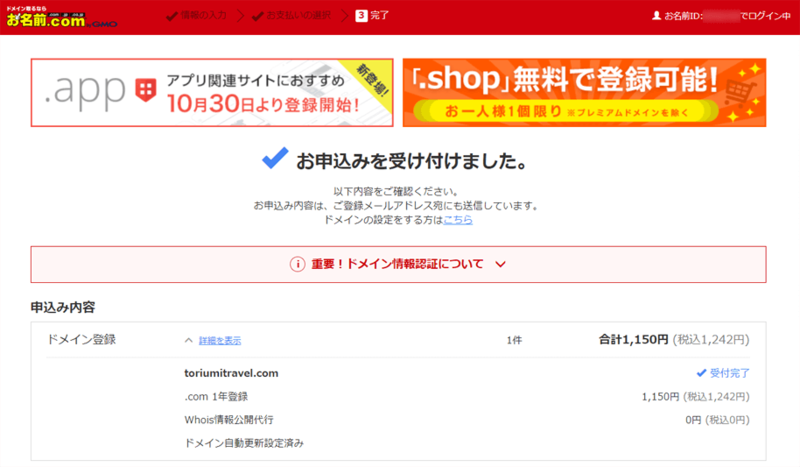
「toriumitravel.com」を取得できました。
取得完了と同時に登録したメールアドレスに「ドメイン情報認証のお願い」というメールが届いているはずですので、そのメールの内容に沿って「メールアドレスの有効性認証」を済ませると、取得手続き完了となります。
3. サブドメインの設定
「toriumitravel.com」は取得できましたが、「https://toriumitravel.com」でブログが運営できるわけではありません。サブドメインにあたる「www」も付けまして「https://www.toriumitravel.com/」というURLで運営することになります。
サブドメインは任意、好きな文字列で付けることができますが「www」を推奨します。サブドメイン「www」以外でGoogleアドセンスを登録すると、一部情報によると申請がはじかれる仕様になっているらしいです。サブドメイン「www」以外でアドセンス申請して、結果ダメでした~となっては泣くに泣けませんので、素直に「www」と設定することにします。
逆に、アドセンスは申請しない、複数のサブドメインを使って複数のWebサイトを運営する、ということであれば「www」で設定しなくても良いかもしれません。
「お名前.com Navi」にログイン、「ドメイン契約更新」画面からTOP画面に移動します。

TOP画面より「DNSレコードを設定する」をクリックします。
他にも設定画面に行く方法がありましたが、この方法だとTOPからワンクリックで次に進めることができました。

「toriumitravel.com(ブログに使用するドメイン)」にチェックを入れて次へ進みます。

「DNSレコード設定を利用する」の右の「設定する」をクリックします。
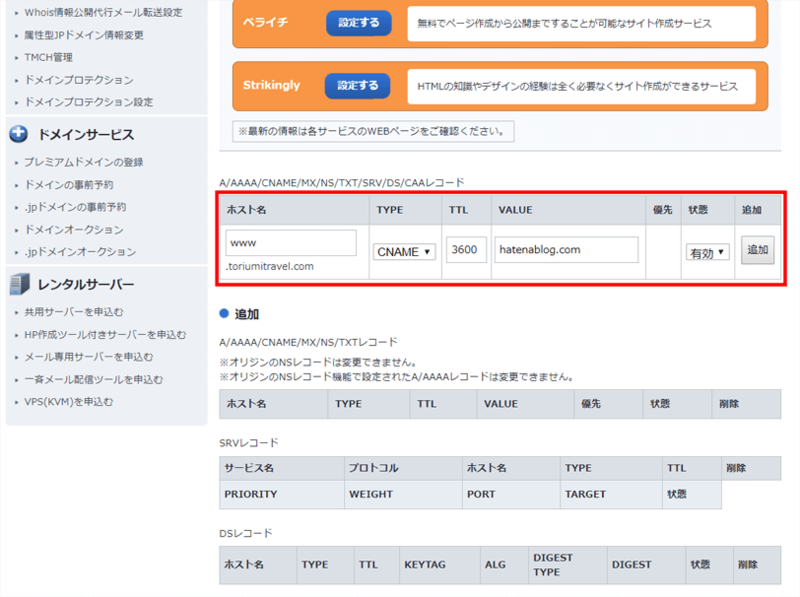
ページ中程にある部分(上画像赤枠)に情報を入力していきます。
真っ先に「TYPE」を「CNAME」に設定します。
(後でTYPEを変えると、他の入力フォームが真っ白になります。なってしまいました。)
その後「ホスト名」は「www」「VALUE」は「hatenablog.com」と入力し、右端の「追加」をクリックします。

入力された情報が追加されました。そして画面の一番下の「確認画面へ進む」をクリックして次へ進みます。
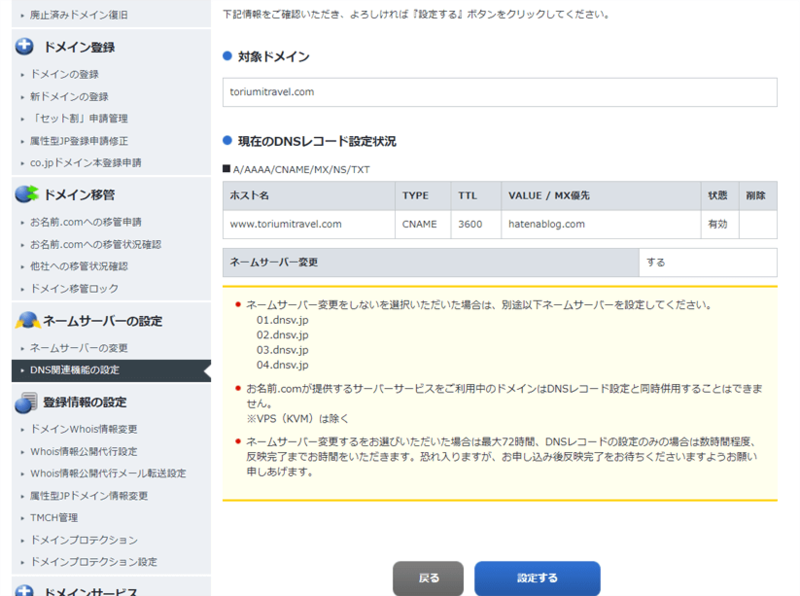
確認画面です。「設定する」をクリックします。
その後完了画面が表示さます。これで「お名前.com Navi」での設定作業は終わりです。念のため確認をしたいので、TOP画面に戻り「DNS関連機能設定-ドメイン一覧」画面、「DNSレコード設定を利用する」ところまで改めて進めます。
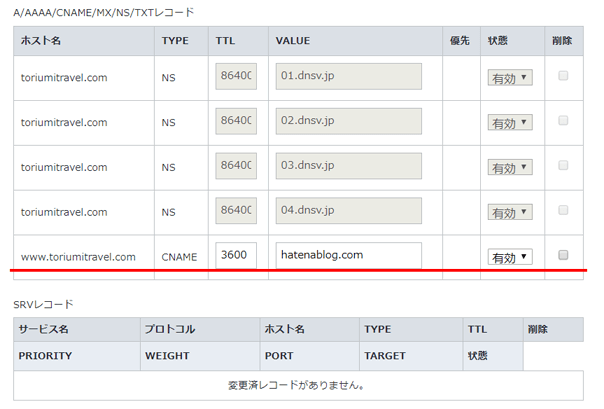
すると、先ほど入力した情報が「登録済み」の欄に追加されていることでしょう。
4. はてなブログ側の設定
長かったですがいよいよ最後の設定です。
はてなブログの設定画面に行き「詳細設定」をクリックします。
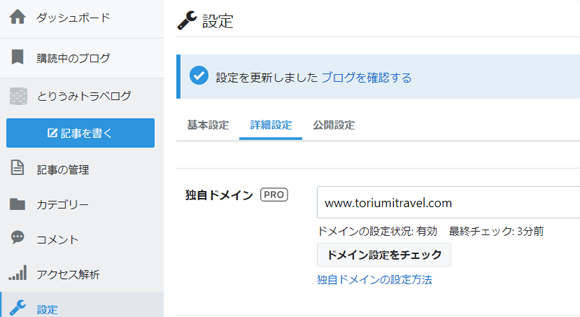
独自ドメイン欄に「www.toriumitravel.com(wwwの付いたご自分の独自ドメイン)」と入力し、画面一番下の「変更する」を忘れずにクリックすると…ついに作業は完了です!
やりました!疲れました!はやる気持ちを抑えつつ、さっそく「https://www.toriumitravel.com/」をブラウザに直接入力してみます!
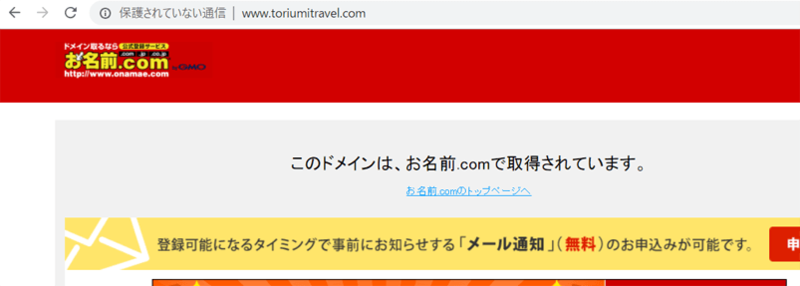
あれ?
私の数時間の努力の結晶はどこへ?
DSNレコードの設定が反映されるのは数時間かかるんですね。私の場合は5時間くらいは悲しい気持ちを抑えつつ待ち、改めてURLを直接入力したら私のブログが表示され、無事に設定成功ということになりました。
また、はてなブログの詳細設定画面、独自ドメイン入力欄下にある「ドメイン設定をチェック」をクリックして「有効」と表示されることを確認する必要はありそうです。
長い工程でしたがGoogleアドセンスを利用するためには必要な設定だと思います。もちろん設定するだけでは不十分、どんどんブログ記事を増やし、閲覧者を増やし、ガッポリ収益化していけるように頑張りましょう!
最後までありがとうございました。